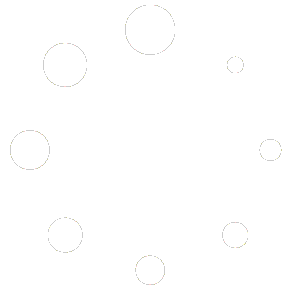Stromtarife
Die Daten erhalten Sie hier https://developer.tibber.com/explorer von Tibber.
Der persönliche Token wird unmittelbar nach dem Login angezeigt und kann per Copy-and-Paste in das entsprechende Feld der EMS-Benutzeroberfläche kopiert werden.
Die Home ID muß über eine Abfrage (Query) ermittelt werden:
Im Menü auf “API Explorer“ klicken und den angezeigten Text
# Welcome to the Tibber GraphQL Explorer (usw.)
ersetzen durch:
{ viewer {
homes {
id
features {
realTimeConsumptionEnabled
}
}
}
}
Danach die Query starten durch Klick auf das Dreieck Symbol, die Ausgabe im Nachbarfenster enthält die HomeID.
"viewer": {
"homes": [
{
"id": „xxxxxxxx-xxxx-xxxx-xxxx-xxxxxxxxxxxx",
"features": {
"realTimeConsumptionEnabled": true
}
}
]
}
}
}
Abschließend Home ID und Token über Copy-and-Paste in den entsprechenden Zeilen (smarthouse:8080 ->
Menü EMS Optionen) eintragen und jeweils mit Häkchen bestätigen.
Konfiguration
Das sind natürlich ebenso oft gestellte wie schwierig zu beantwortende Fragen.
Grundsätzlich geht die Funktionalität unseres Systems aus unserer Website hervor und ist unserer EMS Dokumentation weitergehend beschrieben.
Gleich als erste beide Fragen haben wir im FAQ die Kompatibilitätslisten für Wechselrichter und Wallboxen verlinkt, die regelmäßig wachsen.
Kann dies Ihre Fragen nicht beantworten, ist der übliche weitere Ablauf wie folgt:
Sie installieren sich die Demo-Version unserer Software und konfigurieren diese zur Nutzung. Damit sehen Sie erster Hand, was und wie es funktioniert.
Sollten Sie dabei auf Probleme stoßen, melden Sie sich bitte bei uns und wir versuchen Ihnen bei der Lösung zu helfen, ggfs. über den in der Demo integrierten Fernzugriff.
Ist Ihr System nicht in der Liste kompatibler Solartechnik enthalten, fragen Sie bitte nach. Grundsätzlich ist es auch möglich, unser EMS zu erweitern.
Unter Umständen übernehmen wir das auch für Sie kostenfrei, je nachdem wie „ungewöhnlich“ Ihre Geräte sind. Wenn wir denken eine solche Erweiterung auch künftig bei anderen Kunden einsetzen zu können, dann können Sie Pilotkunde werden. Dann würden wir Ihre EMS Demo-Installation auf Ihre Geräte anpassen.
Von Ihnen benötigen wir dazu die Dokumentation der Modbus Register Ihrer Geräte und eine ausführliche Erklärung aller relevanten Details Ihrer Installation.
Die Anpassungen nehmen wir dann aus der Ferne über VPN vor und Sie überprüfen die Funktion. Das ist ein Prozeß, der sich über mehrere Wochen hinzieht. Eine Verpflichtung zum Kauf des EMS ist damit nicht gegeben.
Hinweis: Balkonkraftwerke wie Hoymiles, Deye, Growatt usw. werden nicht unterstützt.
Installation
Nach erfolgreicher Installation sollten Sie unter http://smarthouse:8080/ oder der entsprechenden IP-Adresse auf das EMS zugreifen können.
Manchmal kann schon der erste Blick fehlschlagen und Sie bekommen als Erstes eine Antwort „no service available“ oder ähnlich. Löschen Sie Ihren Browser-Cache oder probieren Sie einen ggfs. anderen Browser.
Deaktivieren Sie in jedem Fall Ad-Blocker und ähnliche Plugins zumindest für alle Seiten auf dem EMS.
Grundsätzlich gilt ab jetzt: lassen Sie den Rechner bitte laufen. Schalten Sie ihn bitte nicht einfach aus. Sollte das sich mal nicht vermeiden lassen, dann fahren Sie den Rechner bitte herunter, indem Sie über die EMS Optionen unter System „Rechner AUS“ auswählen (bitte ein zweites Mal zur Bestätigung klicken).
Dort finden Sie auch Schaltflächen, um den VPN-Zugang und verschiedene Teilkomponenten des EMS zurückzusetzen, wenn Sie im späteren Verlauf damit Schwierigkeiten haben sollten.
Bitte nicht wild darauf herumklicken. Bitte richten Sie zuerst Ihre Geräte im EMS ein, bevor Sie versuchen, irgendwelche Komponenten neu zu initialisieren oder zurückzusetzen.
Ohne vollständige vorherige Einrichtung macht das keinen Sinn und wird nicht funktionieren.
Alle für den Test nötigen Einstellungen sollten sich über das Optionen-Menü vornehmen lassen, das Passwort für den Vollzugriff auf alle Menüpunkte gibt es daher auch erst beim Kauf.
Die Testdauer ist auf einen Monat begrenzt
Sie können die Demo etwa einen Monat lang testen. Danach schaltet das System sich ab, was unter Umständen nicht gleich offensichtlich ist, es scheint einfach zu erstarren.
Kontaktieren Sie uns, wenn Sie einen längeren Testzeitraum wünschen.
Konfigurieren Sie Ihre Geräte
Unser EMS ist ein System mit verschiedenen Einsatzmöglichkeiten. Davon ist es abhängig, welche Einstellungen Sie in den EMS Optionen vornehmen müssen, bevor das System an die Arbeit gehen kann. Bitte nehmen Sie sich vor den ersten Konfigurationen einen Moment Zeit für die Planung und schreiben auf, was Sie über die beteiligte Haustechnik wissen. Das bewährt sich immer wieder.
Wir dokumentieren unsere Installationen mit einer Vorlage, die wir unsere Kunden ausfüllen lassen:
Damit die meisten Werte überhaupt und richtig angezeigt, muss unser System so konfiguriert werden, dass es die bei Ihnen vorhanden Haustechnikgeräte auslesen kann. Aber auch die Geräte müssen zuerst so eingerichtet werden, dass sie das zulassen.
Füllen Sie bitte vor allem den Reiter „Energiemanagement“ in den EMS Optionen so weit Ihnen bekannt aus. Eine Starthilfe und hoffentlich hilfreiche Hinweise zu Ihrem Wechselrichter finden Sie hier in der Dokumentation und im Besonderen, wie man Modbus-Kommunikationsprobleme lösen kann.
Wo kommt der angezeigte Verbrauch her? Ich habe doch gar kein Auto …
Wenn Sie unser System frisch installiert haben und das erste Mal die Energieübersicht sehen, werden etwa 4 kW Verbrauch angezeigt. Das liegt daran, dass zu Demonstrations-Zwecken standardmäßig ein „Pseudo-“ E-Auto voreingestellt ist. Sie beenden den Spuk, wenn Sie in den EMS Optionen unter E-Auto & Wallbox“ ein anderes Modell oder auch „keine“ Wallbox auswählen.
Probleme?
Wenn Sie mit der Konfiguration unserer Software-Demo Schwierigkeiten haben, melden Sie sich bei uns und wir versuchen Ihnen zu helfen.
Lassen Sie den Rechner bitte laufen. Nennen Sie uns die Support-VPN IP-Adresse (wird unter EMS Optionen – System angezeigt) und schicken Sie uns die obige Konfigurationsdatei bitte so weit wie sinnvoll ausgefüllt mit.
Sollte Ihnen an dieser Stelle keine IP-Adresse angezeigt werden, versuchen Sie hiermit den VPN-Zugang zum Laufen zu bringen.
Dieses Vorgehen hilft uns und Ihnen, Ihr System möglichst bald in Betrieb zu bekommen – vielen Dank!
Unter den Links Wallboxen und E-Fahrzeuge finden Sie die unterstützten Geräte für Ihre E-Mobilität.
Nach der Installation der Demo sollte Ihre Rechner sich mit dem storm.house Support-VPN verbinden. Von dieser Zugangsmöglichkeit hängt es ab, wie wir Sie im Weiteren unterstützen können.
Nennen Sie uns bitte die VPN-IP-Adresse, die Sie im Normalfall in den EMS Optionen unter dem Reiter System als Support VPN IP finden.
Sollte dort nicht oder eine Fehlermeldung angezeigt werden, müssen wir das Gerät zuerst ins VPN bekommen, was durch pures Hin- und Herschicken von Mails leicht zu einer zähen Aufgabe wird.
Zuvor gibt es aber eine Reihe von Dingen, die Sie selbst ausprobieren können:
Je nach angezeigter Fehlermeldung können Sie versuchen, die Schaltflächen VPN Login neu oder VPN Reset zu nutzen. Wenn Sie im „Support VPN“ Feld einen Link angezeigt bekommen der auf ein erforderlich Login hinweist, dann natürlich erste Schaltfläche.
(Zur Sicherheit müssen Sie zum Ausführen ein zweites Mal zum Bestätigen klicken, ehe der Timer abläuft).
Bitte nicht hektisch Schaltflächen klicken, klicken Sie nur eine der beiden Optionen und warten Sie zwischen Versuchen mindestens 30 Sekunden auf eine Reaktion der Anzeige.
Einen Rechner Neustart können Sie sich in der Regel sparen. In jedem Fall sollten Sie das nur als letztes probieren.
Die vielversprechendere und zumindest relativ schnell durchführbare Möglichkeit ist eine Neuinstallation der Demo. Ein neues Image brauchen Sie dafür normalerweise nicht herunterzuladen. Flashen Sie das Image einfach erneut auf die SD Karte und starten Sie den Raspberry damit wie in der Installationsanweisung beschrieben.
Sollten alle diese Versuche nicht von Erfolg gekrönt sein, melden Sie sich bitte mit einem Screenshot der „System“-Seite per E-Mail bei uns.
Sie benötigen keine smarten Geräte, unser System funktioniert mit jeder handelsüblichen Maschine. Installieren Sie einen WLAN-Zwischenstecker, wir empfehlen einen Shelly Plug S. Die Einrichtung ist hier beschrieben.
An Ihrer gewohnten Bedienung ändert sich … nichts!
Nun gut, fast nichts. Sie befüllen ihre Wasch- oder Spülmaschine wie gewohnt und starten den Waschgang. Der Zwischenstecker erkennt durch eine integrierte Strommessung, wenn Sie eine Wäsche anstellen und sorgt bei entsprechenden Bedingungen dafür, dass der Strom zur Maschine ausgeschaltet und später zu einem energietechnisch sinnvollen Zeitpunkt wieder eingeschaltet wird. Alle handelsüblichen Maschinen setzen in einem solchen Fall den vor dem „Ausfall“ begonnenen Waschgang fort.
Typischerweise wird ein Waschgang so schnell erkannt, dass eine Unterbrechung stattfindet noch bevor das Wasser einläuft. Aber selbst wenn es einläuft, macht das überhaupt nichts und hilft der Waschleistung.
In den Optionen können Sie die Schwellwerte anpassen, die das EMS zur Erkennung verwendet.
Wenn Sie an dieser Stelle ganz sichergehen wollen, können Sie auch nach dem Starten des Waschgangs die Maschine über einen Tastknopf am Zwischenstecker sofort ausschalten, das EMS versteht dies dann sozusagen als Auftrag.
Zur pragmatischen Haushaltsorganisation können Sie direkt im Dashboard einstellen, wann ein Waschgang spätestens vollendet sein soll.
Das dient auch Ihrer Sicherheit, dass beispielsweise die Wäsche nicht unhygienisch lange in der Maschine verbleiben kann.
Vom Abschluss eines Waschgangs können Sie sich per Telegram-Nachricht vom EMS informieren lassen.
Grundsätzlich gesprochen verkaufen wir mit unserem EMS ein Programm, das einen festen Funktionsumfang hat.
Die Verwaltung der Energie läuft sozusagen nach einem vorgegebenen Schema ab, es handelt sich um praxiserprobte Methoden und eine mit viel Aufwand funktionsgeprüfte und qualitätsgesicherte Implementierung und funktioniert auch nur mit den von uns explizit unterstützten Geräten (hier die Übersicht der PV-Anlagen und zur E-Mobilität).
In den EMS-Optionen gibt es eine Reihe Einstellungsmöglichkeiten, die hier dokumentiert sind.
Erfahrungsgemäß sind diese Abläufe in den Details allerdings oft nicht so, wie unsere Kunden das erwarten oder gerne hätten.
Um es deutlich zu sagen: das gilt vor allem, wenn Sie schon selbst Erfahrungen mit Heimautomationssystemen wie Home Assistant oder ioBroker mitbringen, dabei an Grenzen gestossen sind und nun die eierlegende Wollmilchsau erwarten, die nicht nur alles kann, sondern sich auch überall einfach so anpassen lässt, wie Sie es sich erhoffen.
Im Besonderen die logischen Abläufe im EMS sind aber nicht änderbar, denn das hiesse auch, bei Praxiserprobung und Qualitätssicherung der Implementierung immer wieder neu, weit vorne beginnen zu müssen.
Als Kunde und Nutzer können Sie eigene Regeln schreiben. Dazu müssen Sie sich allerdings selbst in die Funktionalität des EMS und die darunterliegende Software openHAB einarbeiten. Etwaige Unterstützung dabei gehört aber nicht zum Leistungsumfang, den Sie mit unserem EMS erwerben. Es gibt auch keine API oder programmtechnische Dokumentation der EMS-internen Funktionsweise.
Beachten Sie bitte auch, dass wir keine Garantie übernehmen, wenn das EMS infolge solcher Änderungen nicht mehr funktionieren sollte wie im Original.
Wir behalten uns vor, Arbeitszeit in Rechnung zu stellen, die wir für die Analyse aufwenden müssen, wenn Sie Fehler melden, wenn diese im Zusammenhang mit Ihren Modifikationen stehen.
Um per Webbrowser oder mit einer Handy-App auf Ihr Energiemanagement-System zugreifen zu können, sollten Sie einen Account bei myopenHAB registrieren.
Die „UUID“ und das „secret“ welche Sie dabei angeben müssen, finden Sie in den EMS-Optionen unter „System“.
Nach der Registrierung können Sie über die vorgenannte URL sicher von unterwegs auf Ihr System zugreifen. Denken Sie daran, die Zugangsdaten im Browser abzuspeichern.
Sie können auch die openHAB App aus den App-Stores für Android bzw. Apple installieren und o.g. Zugangsdaten dort hinterlegen.
Im smart-house-config Tool finden Sie die Menüoptionen 50/51 zum Erstellen einer Konfigurations-Sicherung sowie um dieses Backup wieder einzuspielen.
Wenn ihr System funktioniert, machen Sie unbedingt ein solches Backup, um im Fall der Fälle darauf zurückgreifen zu können. Dieses finden Sie unter `/var/lib/openhab/backups`, von dort können Sie es mit Tools wie z.B. winscp abholen. Sie können mit dem smart-house-config Tool Menüoption 16 auch das „Samba“ Programmpaket einrichten, mit dem Ihr EMS als Netzlaufwerk unter Windows zugänglich gemacht wird.
Sollten Sie ihr EMS so verkonfiguriert haben, dass Sie den Weg zurück nicht allein finden, können Sie auch die neueste Version unserer EMS-Demo herunterladen und bis auf weiteres nutzen. Den Link erhalten Sie ggfs. auf Anfrage über das Kontaktformular. Nutzen Sie dabei in jedem Fall eine neue SD-Karte, um auf die alte im Bedarfsfall zurückgreifen zu können.
Wenn Sie eine Konfigurations-Backup-Datei besitzen, können Sie versuchen, diese im Zuge der Installation automatisch einspielen zu lassen. Stecken Sie nach dem Flashen der Software auf SD die Karte noch einmal in Ihren Windows-PC, dann können Sie darauf als Windows-Laufwerk zugreifen. Kopieren Sie ihre Backup-Datei dorthin und benennen Sie sie in initial.zip um, ehe Sie erstmals von der neuen Karte den Rechner starten.
Funktioniert das nicht oder haben Sie kein solches Backup, müssen Sie die Einstellungen erneut manuell über die Benutzeroberfläche https://smarthouse:8080/ vornehmen.
Sie können sich die Demo-Installation dauerhaft freischalten lassen. Stellen Sie die Anfrage dazu bitte über unsere Support-Seite. Nennen Sie uns Ihre VPN-IP-Adresse (unter EMS Optionen – System zu finden) und geeignete Daten, mit denen wir Sie als unseren Kunden identifizieren können.
Sollte es Ihnen nicht gelingen, Ihr EMS zu reaktivieren, können Sie storm.house um Hilfe fragen.
Bitte haben Sie Verständnis, dass wir das nicht gratis übernehmen können.
Wir stellen Ihnen den uns entstehenden Zeitaufwand zum Stundensatz von 85,- € (inkl. USt) in Rechnung.
Alternativ können Sie auch die Installationspauschale bis zu 2h für 99,- € erwerben.
Die Daten erhalten Sie hier https://developer.tibber.com/explorer von Tibber.
Der persönliche Token wird unmittelbar nach dem Login angezeigt und kann per Copy-and-Paste in das entsprechende Feld der EMS-Benutzeroberfläche kopiert werden.
Die Home ID muß über eine Abfrage (Query) ermittelt werden:
Im Menü auf “API Explorer“ klicken und den angezeigten Text
# Welcome to the Tibber GraphQL Explorer (usw.)
ersetzen durch:
{ viewer {
homes {
id
features {
realTimeConsumptionEnabled
}
}
}
}
Danach die Query starten durch Klick auf das Dreieck Symbol, die Ausgabe im Nachbarfenster enthält die HomeID.
"viewer": {
"homes": [
{
"id": „xxxxxxxx-xxxx-xxxx-xxxx-xxxxxxxxxxxx",
"features": {
"realTimeConsumptionEnabled": true
}
}
]
}
}
}
Abschließend Home ID und Token über Copy-and-Paste in den entsprechenden Zeilen (smarthouse:8080 ->
Menü EMS Optionen) eintragen und jeweils mit Häkchen bestätigen.
Installation
Nach der Installation der Demo sollte Ihre Rechner sich mit dem storm.house Support-VPN verbinden. Von dieser Zugangsmöglichkeit hängt es ab, wie wir Sie im Weiteren unterstützen können.
Nennen Sie uns bitte die VPN-IP-Adresse, die Sie im Normalfall in den EMS Optionen unter dem Reiter System als Support VPN IP finden.
Sollte dort nicht oder eine Fehlermeldung angezeigt werden, müssen wir das Gerät zuerst ins VPN bekommen, was durch pures Hin- und Herschicken von Mails leicht zu einer zähen Aufgabe wird.
Zuvor gibt es aber eine Reihe von Dingen, die Sie selbst ausprobieren können:
Je nach angezeigter Fehlermeldung können Sie versuchen, die Schaltflächen VPN Login neu oder VPN Reset zu nutzen. Wenn Sie im „Support VPN“ Feld einen Link angezeigt bekommen der auf ein erforderlich Login hinweist, dann natürlich erste Schaltfläche.
(Zur Sicherheit müssen Sie zum Ausführen ein zweites Mal zum Bestätigen klicken, ehe der Timer abläuft).
Bitte nicht hektisch Schaltflächen klicken, klicken Sie nur eine der beiden Optionen und warten Sie zwischen Versuchen mindestens 30 Sekunden auf eine Reaktion der Anzeige.
Einen Rechner Neustart können Sie sich in der Regel sparen. In jedem Fall sollten Sie das nur als letztes probieren.
Die vielversprechendere und zumindest relativ schnell durchführbare Möglichkeit ist eine Neuinstallation der Demo. Ein neues Image brauchen Sie dafür normalerweise nicht herunterzuladen. Flashen Sie das Image einfach erneut auf die SD Karte und starten Sie den Raspberry damit wie in der Installationsanweisung beschrieben.
Sollten alle diese Versuche nicht von Erfolg gekrönt sein, melden Sie sich bitte mit einem Screenshot der „System“-Seite per E-Mail bei uns.
Um per Webbrowser oder mit einer Handy-App auf Ihr Energiemanagement-System zugreifen zu können, sollten Sie einen Account bei myopenHAB registrieren.
Die „UUID“ und das „secret“ welche Sie dabei angeben müssen, finden Sie in den EMS-Optionen unter „System“.
Nach der Registrierung können Sie über die vorgenannte URL sicher von unterwegs auf Ihr System zugreifen. Denken Sie daran, die Zugangsdaten im Browser abzuspeichern.
Sie können auch die openHAB App aus den App-Stores für Android bzw. Apple installieren und o.g. Zugangsdaten dort hinterlegen.
Im smart-house-config Tool finden Sie die Menüoptionen 50/51 zum Erstellen einer Konfigurations-Sicherung sowie um dieses Backup wieder einzuspielen.
Wenn ihr System funktioniert, machen Sie unbedingt ein solches Backup, um im Fall der Fälle darauf zurückgreifen zu können. Dieses finden Sie unter `/var/lib/openhab/backups`, von dort können Sie es mit Tools wie z.B. winscp abholen. Sie können mit dem smart-house-config Tool Menüoption 16 auch das „Samba“ Programmpaket einrichten, mit dem Ihr EMS als Netzlaufwerk unter Windows zugänglich gemacht wird.
Sollten Sie ihr EMS so verkonfiguriert haben, dass Sie den Weg zurück nicht allein finden, können Sie auch die neueste Version unserer EMS-Demo herunterladen und bis auf weiteres nutzen. Den Link erhalten Sie ggfs. auf Anfrage über das Kontaktformular. Nutzen Sie dabei in jedem Fall eine neue SD-Karte, um auf die alte im Bedarfsfall zurückgreifen zu können.
Wenn Sie eine Konfigurations-Backup-Datei besitzen, können Sie versuchen, diese im Zuge der Installation automatisch einspielen zu lassen. Stecken Sie nach dem Flashen der Software auf SD die Karte noch einmal in Ihren Windows-PC, dann können Sie darauf als Windows-Laufwerk zugreifen. Kopieren Sie ihre Backup-Datei dorthin und benennen Sie sie in initial.zip um, ehe Sie erstmals von der neuen Karte den Rechner starten.
Funktioniert das nicht oder haben Sie kein solches Backup, müssen Sie die Einstellungen erneut manuell über die Benutzeroberfläche https://smarthouse:8080/ vornehmen.
Sie können sich die Demo-Installation dauerhaft freischalten lassen. Stellen Sie die Anfrage dazu bitte über unsere Support-Seite. Nennen Sie uns Ihre VPN-IP-Adresse (unter EMS Optionen – System zu finden) und geeignete Daten, mit denen wir Sie als unseren Kunden identifizieren können.
Sollte es Ihnen nicht gelingen, Ihr EMS zu reaktivieren, können Sie storm.house um Hilfe fragen.
Bitte haben Sie Verständnis, dass wir das nicht gratis übernehmen können.
Wir stellen Ihnen den uns entstehenden Zeitaufwand zum Stundensatz von 85,- € (inkl. USt) in Rechnung.
Alternativ können Sie auch die Installationspauschale bis zu 2h für 99,- € erwerben.