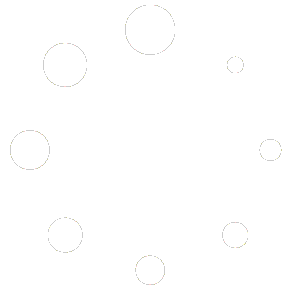Energiemanagement-System
Die Installation Ihres neuen Energiemanagement-Systems können Sie selbst übernehmen – einen Elektriker benötigen Sie dafür nicht !
Nur einen Raspberry Pi 3, 4 oder 5 mit passendem Netzteil und eine microSD-Karte müssen Sie sich besorgen sowie einen USB-Kartenleser (keinen Stick, sondern einen Leser, in den man die microSD-Karte stecken kann).
Die Hardware können Sie überall im Internet erhalten. Empfehlenswerte Pakete finden Sie hier und hier. Solange Sie sich an die Empfehlungen oben halten, können Sie die Hardware aber kaufen, wo immer Sie gerade die besten Konditionen bekommen.
storm.houseempfiehlt einen Raspberry Pi 4 mit 2 GB RAM und eine robustere SD-Karte. Diese werden von allen größeren Herstellern mit einem Namenszusatz wie “Endurance” angeboten und sind erst ab 32 GB erhältlich.
Kaufen Sie am besten direkt zwei gleiche Karten.
Ihr Energiemanagement können Sie völlig ohne Eingriff in die Elektroinstallation Ihres Gebäudes in Betrieb nehmen. Auch danach läuft das storm.house EMS dank Nutzung intelligenter Techniken aus dem Rechenzentrumsbetrieb nicht nur besonders zuverlässig, sondern erlaubt es sogar, dass Sie defekte Hardware selbst tauschen. Ersatz-Hardware ist überall im Internet erhältlich. Bei Ausfällen können Sie Ihr System ganz ohne fremde Hilfe (und ohne weitere Kosten dafür) binnen Minuten reaktivieren.
Anschluß an das Heimnetz (LAN)
Egal ob WLAN oder Ethernet, beides ist möglich. Ein lokaler DHCP-Server wird aber immer benötigt.
Die meisten Heimrouter wie z.B. Fritzboxen stellen diesen standardmäßig zur Verfügung. Sollten Sie DHCP nicht oder deaktiviert haben, die Teilnahme am Netz oder das Vergeben von IP-Adressen auf bekannte Geräte eingeschränkt haben, dann ändern Sie dies bitte vor und für die Dauer der Installation entsprechend (bei Fritzboxen: unter Heimnetz – Netzwerkverbindungen sowie unter WLAN – Sicherheit prüfen und ggfs. “alle neuen WLAN-Geräte zulassen” anklicken).
Installieren Sie sich zum Beschreiben (“Flashen”) der SD-Karte zunächst den Raspberry Pi Imager kostenlos aus dem Internet. Laden Sie danach das aktuelle storm.house Image herunter. Stecken Sie die SD-Karte in den Kartenleser und diesen an Ihren PC und starten Sie den Flash-Vorgang, um das Image auf die Karte zu schreiben. Benutzen Sie beim Pi Imager die unten gezeigte Option “Eigenes Image”.
Wenn Sie gefragt werden, ob Sie die vorher festgelegten OS Anpassungen anwenden möchten, dann antworten Sie mit “Nein”.

Stecken Sie die SD-Karte nach erfolgreichem Flashen in den frontseitigen Einschub an der Unterseite Ihres Pi. Die Kontakte sollten dabei nach oben zeigen.
Schliessen Sie den Pi bevorzugt mit einem Ethernet-Netzwerkkabel an ihr LAN an.
Besitzen Sie kein LAN in Kabelreichweite, geht es auch per WLAN: Das System öffnet einen eigenen WLAN-Hotspot namens storm.house-n (n ist eine Ziffer). Verbinden Sie Ihr Smartphone damit üblicherweise gelangen Sie dann automatisch auf die Hotspot-Seite.
Passiert das nicht automatisch, können Sie folgende Adressen versuchen anzusurfen: http://storm.house-n/ oder http://raspberrypi.local/ oder http://10.41.0.1/.
Dort können Sie das WLAN auswählen, an das das Rechner sich verbinden soll. Taucht Ihres nicht in der Liste auf (z.B. weil die SSID versteckt ist), können Sie den Namen auch eingeben.
Geben Sie anschließend das zugehörige Passwort ein und die Installation sollte fortgesetzt werden.
Wenn alles glattgeht, können Sie nach etwa 30 Minuten ihr frisch installiertes System unter http://smarthouse:8080/ bzw. https://smarthouse:8443/ erreichen.
Benutzer und Passwort lauten im Auslieferungszustand admin.
Die Software ist vorkonfiguriert, um Wasch- und Spülmaschine sowie einen AN-AUS-schaltfähigen ‘Ladeziegel’ zu steuern, mit dem man auch ohne Wallbox ein E-Auto oder ein E-Zweirad laden kann.
Um diese Geräte elektrisch steuern zu können, benötigen Sie jeweils einen Shelly Plug S Aktor (u.a. hier erhältlich).
WICHTIG: bitte schalten Sie den Rechner auf keinen Fall einfach aus, egal ob während der Installation oder im Betrieb. Wenn dies erforderlich werden sollte, benutzen Sie dazu bitte den entsprechenden Button, den Sie in der Weboberfläche unter “Optionen – System” finden.